Panasonic TX40AXW634 Operations Instructions Page 1
Browse online or download Operations Instructions for LCD TVs Panasonic TX40AXW634. Panasonic TX40AXW634 Operating Instructions User Manual
- Page / 253
- Table of contents
- BOOKMARKS
- TX-40AXW634 1
- TX-48AXW634 1
- TX-55AXW634 1
- Watching 2
- For best picture 3
- For best audio 3
- TV Guide 3
- Teletext 3
- Recording 4
- Maintenance 11
- Information 11
- Optional accessories 11
- How to use 13
- ■ Home Screen Selection 14
- ■ Settings 15
- ■ Search 15
- OSD Colour 16
- APPS List 17
- ■ DVD Recorder / VCR 21
- Functions > DVB-via-IP 22
- Selecting channel 23
- ■ To watch pay-TV 24
- Information banner 25
- Option Menu 27
- Subtitle 29
- Last view 29
- ■ Auto Standby 30
- ■ No signal Power off 31
- ■ Eco Navigation 31
- ■ Radio Mode 31
- Adjusting time 32
- 4K resolution 33
- ■ Valid 4K format (HDMI) 34
- External equipment 35
- ■ AV devices 36
- ■ USB devices 36
- ■ To listen with speakers 37
- ■ Headphones 37
- Watching external input 38
- ■ Input Labels 39
- ■ Playing Time Display 39
- ■ How to change the code 40
- ■ Applicable HDMI features 41
- ■ DVI connection 42
- Terminal information 43
- ■ HDMI terminal 44
- ■ COMPONENT, HDMI 44
- ■ Available conditions 48
- ■ Contrast Control 52
- ■ White Balance 52
- ■ Colour Management 53
- ■ Gamma 54
- ■ Reset to Defaults 54
- ■ Signal Supported Recording 71
- ■ View sub page 73
- ■ List mode 74
- Teletext Character Set 75
- Viewing 3D 76
- ■ 3D-supported broadcast 77
- ■ 2D images converted to 3D 77
- 3D Mode Selection 78
- Source image format 81
- Tuning and editing channels 82
- Favourites Edit 83
- ■ Edit DVB favourites list 84
- Edit DVB / Analogue Channels 85
- ■ DVB-S 86
- ■ DVB-C, DVB-T, Analogue 88
- ■ DVB-via-IP 89
- ■ DVB-C 90
- ■ DVB-T 90
- ■ Analogue 91
- ■ DVB-via-IP (DVB-S) 91
- ■ DVB-via-IP (DVB-C) 92
- ■ DVB-via-IP (DVB-T) 92
- Update Channel List 93
- New Channel Message 93
- Signal Condition 93
- Selectable satellites 95
- Setting for USB HDD 97
- Recording current programme 99
- ■ To operate REW LIVE TV 100
- ■ To stop REW LIVE TV 101
- Timer Programming 102
- Editing Timer Programming 104
- Remote recording 105
- Technical information 107
- Media Player 108
- Recording > USB HDD setup 110
- Selecting device / mode 111
- ■ To change the device 112
- ■ To change the mode 112
- ■ How to set User / Password 113
- Photo mode 114
- ■ Playback 115
- Multi Shot 3D 116
- ■ Slideshow Settings 117
- Video mode 121
- Video Setup 123
- Audio output settings 124
- Recorded TV mode 125
- Grouping contents 127
- Deleting content 127
- Changing device 128
- Chapter List 128
- Music mode 130
- Music Setup 132
- ■ USB Flash Memory 134
- ■ USB HDD 134
- ■ Supported Photo formats 135
- ■ Supported Video formats 136
- Supported Subtitles formats 138
- ■ Supported Music formats 139
- Internet content 140
- Using DLNA 145
- Network connections 146
- DLNA connection 147
- Network settings 150
- ■ Quick setup - Wired 151
- Custom - Wired 153
- ■ Change settings 155
- Network Status 156
- VIERA Name 156
- TV Remote App Settings 157
- Network Link Settings 158
- TV Anywhere Settings 159
- File Sharing Settings 160
- Software Update 160
- New Software Message 160
- Selecting file 161
- DIGA Recorder 172
- Functions 177
- ■ To delete a user profile 178
- Functions > Voice Control 179
- Voice Control 180
- Touch Pad Controller 182
- Settings 183
- DVB-via-IP 184
- ■ Wireless connection 185
- ■ Preparations 186
- Multi Window 188
- VIERA Link “HDAVI Control™” 189
- VIERA Link (HDMI connection) 190
- Preparations 193
- Easy playback 193
- Power on Link 194
- Power off Link 194
- Standby Power Save 194
- Intelligent Auto Standby 194
- VIERA Link Control 195
- Speaker Selection 196
- ■ Multi-channel sound 197
- Child Lock 198
- PIN number 199
- Parental Rating 199
- Data Service Application 200
- Common Interface 202
- Using Common Interface 203
- Shipping Condition 204
- Updating the TV Software 205
- Manual update 206
- Setting characters 207
- Bluetooth devices 208
- Keyboard 209
- Using control panel buttons 211
- Basic settings 212
- Viewing Mode 212
- Ambient Sensor 213
- Noise reduction settings 213
- Advanced Settings 214
- Option Settings 214
- Screen Settings 216
- 3D Settings 217
- Copy Adjustment 218
- Reset to Defaults 218
- Volume settings 220
- Voice Guidance Settings 221
- Audio Description 222
- Advanced settings 222
- Other settings 225
- Off Timer 226
- Time Zone 226
- Auto Standby 226
- No signal Power off 226
- Tuning Menu 228
- Language 230
- Display Settings 231
- HDCP Setting 232
- HDMI Auto Setting 232
- VIERA Link Settings 233
- System Menu 234
- Other Settings 235
- Digital TV 238
- Analogue TV 239
- ■ Wall-hanging bracket 249
- Ver.2.02 253
Summary of Contents
TX-40AXW634TX-48AXW634TX-55AXW634e HELP English
- 10 -•File Sharing Settings 224•Other settings 225Timer•Off Timer 226•Timer Programming 226•Time Zone 226•Auto Standby 226•No signal Power of
- 100 -REW LIVE TVRecords the current programme to the USB HDD constantly within the maximum recordable time. ●Confirm the remote control code is “73”
- 101 - To stop REW LIVE TV1. Display the menu with MENU.2. Select Setup > Recording Setup > REW LIVE TV with / and press OK to access.3.
- 102 -Timer ProgrammingSetting Timer ProgrammingThis function allows you to select programmes that you want to be reminded to watch or record to the
- 103 -(Example) !: Overlapped timer events Function(USB HDD Rec. / Reminder) TV mode: DVB-S: DVB-C: DVB-T: DVB-via-IP– You cannot change the mode
- 104 -Editing Timer Programming1. Display the menu with MENU.2. Select Timer > Timer Programming with / and press OK to access.3. Select the
- 105 -Remote recordingYou can set timer programming events of this TV on the network equipment (smartphone, etc.) from outside the home network. ●Ens
- 106 - ●Reminder messages will remain displayed until one of the following occurs:– You press OK to view the programme or EXIT to cancel the reminde
- 107 -Technical informationUSB HDD USB HDD(for recording the digital TV programmes with this TV) ●The capacity of USB HDD that works with this TV i
- 108 -Media PlayerUsing Media PlayerInformationMedia Player allows you to enjoy photo, video or music recorded on the SD Card / USB Flash Memory / ne
- 109 - ●Picture setting may not work depending on the conditions. ●Folder and file names may be different from those on the digital camera or digital
- 11 -•3D 241•HDMI 242•Network 243•Other 244Maintenance•Care and Cleaning 246Information•Using Help menu 247Optional accessories•3D Eyewear 2
- 110 - To insert or remove the USB Flash MemoryEnsure alignment is straight and complete when inserting or removing. ●To remove the USB Flash Memor
- 111 -Selecting device / mode1. Insert the SD Card or USB Flash Memory to the TV. ●When you insert the SD Card, Media Player will start automaticall
- 112 -= Note = ●You may also access each mode directly from APPS List. my Home Screen > APPS List > How to use ●Recorded TV is available for co
- 113 -Network deviceYou can enjoy photo, video or music stored in the network devices. ●To enable this function, connect this TV to your home network
- 114 -Photo modeSelecting fileSelect the file in the thumbnail view with / / / and press OK to start playback. : Error display ●To change the
- 115 -Viewing photo Playback ●To operate Single view : To the previous photo : To the next photo : Stop (return to thumbnail)OK : Slideshow ●To dis
- 116 -Multi Shot 3DThis TV can create a 3D photo using a pair of photos and save it. ●You can only save the image into the SD card. ●This function is
- 117 -Using SlideshowSlideshow ends when all photos within the current thumbnail are viewed.1. Select the file from the thumbnail of photos for the
- 118 -Gallery (+ calendar) / Gallery:Various sizes of photos in the frames are displayed. ●You can select whether to display the calendar or not. The
- 119 -Screen Mode(Normal / Zoom)Selects enlarged or normal viewing. ●Not valid when Frame is set to Collage, Drift, Gallery, Cinema or when Transitio
- 12 -my Home Screenmy Home ScreenInformation“my Home Screen” is a gateway to the TV, applications, and more.It provides easy access to special featur
- 120 -User:Music files in the device registered by yourself will be played back. ●If no music files have been registered or the device which had regi
- 121 -Video modeSelecting file1. Select the title in the thumbnail view with / / / . : Error display : The file does not support thumbnail vi
- 122 -Watching video Playback from the selected scene in the titlePlayback of the selected scene will start and continue until the end of the title
- 123 - ●To change aspect1) Display Aspect Selection with ASPECT.2) Select the mode with / and press OK to set.Aspect1:Displays the content enlarg
- 124 -SubtitleDisplay / hide subtitles (if available). ●This function is available during playback.Subtitle TextSelects the font type to display subt
- 125 -Recorded TV modeSelecting content ●For exclusive USB HDD ●To play back contents in the USB HDD, ensure the connection and settings are complete
- 126 -Watching recorded TV Playback ●To operate playback : Manual skip– Press to skip forward approx. 30 seconds.– Press and hold to skip backwar
- 127 - ●To confirm or change the current status (if available) Watching > Basic > Option Menu ●To return to listBACK/RETURNGrouping contents1.
- 128 -Changing deviceYou can change the current device to another device directly in the same mode when two or more available devices are connected.1
- 129 -Audio output settingsYou can enjoy the multi-channel sound via an amplifier connected to DIGITAL AUDIO or HDMI1 / HDMI2 (ARC function) terminal
- 13 -How to useHome Screen provides access to special features such as Media Player, TV, internet content, data services, communication tools, etc.1.
- 130 -Music modeSelecting file1. Select the folder in the thumbnail view with / / / .2. Start playback with (red). ●For supported file form
- 131 -Playing music Playback of the selected file in the folder1. Select the folder with / / / and press OK to access.2. Select the file
- 132 -Music SetupSet up the setting for Music mode. ●This function is available in the thumbnail view.1. Display the option menu with OPTION.2. Sele
- 133 -Technical informationDevice handling caution ●Data modified with a PC may not be displayed. ●Do not remove the device while the TV is accessing
- 134 -USB devices ●It is recommended to connect the device to the TV’s USB port directly. ●Some USB devices or USB HUB may not be used with this TV.
- 135 -Photo format Supported Photo formats ●JPEG (.jpg, .jpeg, .mpo)Sub-sampling:4:4:4, 4:2:2, 4:2:0Image resolution (pixel):8 × 8 to 30 719 × 17 2
- 136 -Video format Supported Video formats ●SD-Video (.mod)Video codec:MPEG1, MPEG2Audio codec:Dolby Digital, MPEG Audio ●SD-Video Standard Ver. 1.
- 137 - ●MP4 (.f4v, .m4v, .mp4)Video codec:H.264 BP/MP/HP, MPEG1, MPEG2, MPEG4 SP/ASPAudio codec:AAC, Dolby Digital, Dolby Digital Plus, HE-AAC, MPEG
- 138 - ●PS (.mod, .mpg, .mpeg, .vob, .vro)Video codec:H.264 BP/MP/HP, MPEG1, MPEG2, VC-1Audio codec:AAC, Dolby Digital, Dolby Digital Plus, HE-AAC, L
- 139 -Music format Supported Music formats ●MP3 (.mp3) ●AAC / Apple Lossless (.m4a) ●Copy-protected files cannot be played back. ●FLAC (.flac) ●WMA
- 14 -SettingsSelect the setup menu from the tool guide on the top of the screen.(Example) Home Screen Selection1. Display Home Screen Selection wit
- 140 -NetworkInternet contentInformationYou can access some specific websites supported by Panasonic, and enjoy internet contents such as videos, gam
- 141 - ●You may operate the internet contents with the free cursor and Voice Control function of Touch Pad Controller (supplied). Functions > Voic
- 142 -DLNAInformationThis TV is a DLNA Certified™ product.DLNA® (Digital Living Network Alliance) is a standard that makes DLNA Certified digital ele
- 143 - ●Twonky“Twonky” is the product of PacketVideo Corporation.To obtain the Installation Guides for installing and setting “Twonky”, visit the web
- 144 - Sharing the TV programme or contents of this TV with another piece of network equipmentYou can enjoy the current digital TV programme or the
- 145 -Using DLNATo use DLNA® features, ensure the preparations of the media server, network connections and network settings are completed. Network &
- 146 -Network connectionsInternet connectionTo use internet service, you need a broadband network environment. ●If you do not have any broadband netw
- 147 -DLNA connectionTo use DLNA features, you need a home network environment and you can operate the features without a broadband network environme
- 148 - Wired connection (For DLNA and internet service) ETHERNET terminal LAN cable (Shielded) ●Use the Shielded Twist Pair (STP) LAN cable. Hub
- 149 -Note ●Ensure to use a LAN straight cable. ●Set up and connect equipment required for the network environment. You cannot make such settings on
- 15 - Face Recognition / Voice Print RecognitionBy using the Communication Camera and Voice Control function, this TV recognises your face / voice
- 150 -Network settingsNetwork ConnectionEnsure the connections are completed before starting network setup. Network > Network connections Quick
- 151 -7. Select Exit with / and press OK to set. ●To set manually Network > Network settings > Custom - Wireless Quick setup - Wired1. D
- 152 - ●For WPS(PIN)1) Press (green).2) Enter the PIN code to the access point.3) Connect the TV with the access point with OK. ●For Manual1) Pres
- 153 -Proxy:This is the address of the relay server which is connected between the browser and the target server to send data to the browser.1) Selec
- 154 -Proxy Settings ●It is not required for normal household use. ●Some internet services may not be available depending on the proxy settings.Proxy
- 155 -Custom - Wireless Access PointYou can use the TV as a wireless access point and connect the network equipment without an access point. ●Confirm
- 156 -Network StatusDisplays and checks the network status (MAC Address, current network settings, etc.).1. Display the menu with MENU.2. Select Net
- 157 -TV Remote App SettingsSets to control the TV with the equipment (smartphone, etc.) connected to your network.1. Display the menu with MENU.2.
- 158 -Device to upload contentsSelects device to upload contents from the network equipment (smartphone, etc.).= Note = ●This function is not availab
- 159 - ●Changing the default configuration may increase Standby Power Consumption. ●LED will turn to orange in Standby mode if DLNA Server is set to
- 16 -OSD Colour1. Display the menu with MENU.2. Select Setup > Display Settings > OSD Colour with / and press OK to access.3. Set with /
- 160 -File Sharing SettingsNetwork Device ListLists the accessible network devices to play back the contents in Media Player. Media Player > Using
- 161 -PhotosSelecting fileEnsure the preparations of the media server, network connections and network settings are completed. Network > DLNA >
- 162 -Viewing photo Playback ●To operate Single view : To the previous photo : To the next photo : Stop (return to list)OK : Slideshow ●To display
- 163 -Using SlideshowSlideshow ends when all photos within the list are viewed.1. Select the file from the thumbnail of photos for the first view wi
- 164 -Auto Makeup(On / Off)Automatically detects the face in the photo and improves luminance and contrast.Interval(Long / Normal / Short)Selects sli
- 165 -VideosSelecting fileEnsure the preparations of the media server, network connections and network settings are completed. Network > DLNA >
- 166 -Watching video PlaybackIf you have stopped the last playback halfway, the confirmation screen is displayed to select whether to start from wh
- 167 - ●To change aspect1) Display Aspect Selection with ASPECT.2) Select the mode with / and press OK to set.Aspect1:Displays the content enlarg
- 168 -Video SetupSet up the settings for video file operations on this TV.1. Display the option menu with OPTION.2. Select Video Setup with / and
- 169 -Audio output settingsYou can enjoy the multi-channel sound via an amplifier connected to DIGITAL AUDIO or HDMI1 / HDMI2 (ARC function) terminal
- 17 -APPS ListInformationVarious applications (internet contents, network contents, Media Player, etc.) can be accessed easily from APPS List. APPS
- 170 -MusicSelecting fileEnsure the preparations of the media server, network connections and network settings are completed. Network > DLNA >
- 171 -Playing music Playback ●To operate playback : Rewind : Fast forward : StopOK : Pause (displays the time seek bar) / Playback ●To jump to the
- 172 -DIGA RecorderControlling DIGA RecorderEnsure the preparations of the media server, network connections and network settings are completed. Netw
- 173 -Technical informationPhoto format Supported Photo formats ●JPEG (.jpg, .jpeg, .mpo)Sub-sampling:4:4:4, 4:2:2, 4:2:0Image resolution (pixel):8
- 174 - ●AVCHD (.mts)Video codec:H.264 BP/MP/HPAudio codec:Dolby Digital ●AVCHD Standard Ver. 2.0 (AVCHD 3D, AVCHD Progressive) ●The data may not be a
- 175 - ●ASF (.asf, .wmv)Video codec:MPEG4 SP/ASP, VC-1, Windows Media Video Ver. 9Audio codec:AAC, Dolby Digital, Dolby Digital Plus, HE-AAC, LPCM, M
- 176 - Supported Subtitles formats ●MicroDVD, SubRip, TMPlayer (.srt, .sub, .txt) ●The video file and subtitles text file are inside the same folde
- 177 -FunctionsUser profileInformationSetting user profile allows you to enjoy the recommended contents, your favourite Home Screen, cloud services,
- 178 -Your faceRegisters the face data of the user for Face Recognition.Main Home ScreenSelects Home Screen to be displayed when using Voice Control
- 179 -my StreamAutomatically provides the recommended contents (TV programmes, internet content, etc.).1. Display APPS List with APPS.2. Select my St
- 18 -How to useYou can access special features such as internet contents, network contents, Media Player, etc. from APPS List.1. Display APPS List wi
- 180 -Voice ControlPreparationsVoice Control function allows you to operate the TV (e.g. selecting a channel), search the content from various featur
- 181 -= Note = ●To use Voice Control function fully, you need a broadband network environment, because this function accesses the speech recognition
- 182 -Touch Pad ControllerInformationTouch Pad Controller is designed for the convenient operations, especially, on Home Screen or internet contents.
- 183 -Settings1. Display the menu with MENU.2. Select Setup > VIERA Touch Pad Controller with / and press OK to access.3. Select one of the f
- 184 -DVB-via-IPDVB-via-IP client connectionThis TV has DVB-via-IP client function and can connect to DVB-via-IP server to watch the broadcast stream
- 185 - Wireless connection Built-in wireless LAN (Rear of the TV) Access point DVB-via-IP server Satellite dish / Terrestrial aerial / Cable= N
- 186 -DVB-via-IP Server Selection Preparations ●Ensure the network connections and network settings are completed. Functions > DVB-via-IP > D
- 187 -= Note = ●If tuning has not been done completely, set Manual Tuning. Watching > Tuning and editing channels > Manual Tuning ●Depending on
- 188 -Multi WindowPicture in PictureDisplays the digital TV programme and external input (AV, Component or HDMI) at once.1. Display the menu with ME
- 189 -VIERA Link “HDAVI Control™”Summary of VIERA LinkEnjoy additional HDMI Inter-Operability with Panasonic products which have “HDAVI Control™” fun
- 19 -SettingsYou can customise APPS List (screen settings, etc.).1. Display APPS List with APPS.2. Select the icon for settings on APPS List with /
- 190 - VIERA Link (HDMI connection) ●Use a fully wired HDMI compliant cable. ●Connect the equipment supporting VIERA Link to the TV’s HDMI terminal
- 191 - VIERA Link (HDMI and Audio out connections) ●Use a fully wired HDMI compliant cable. ●Connect the equipment supporting VIERA Link to the TV’
- 192 - Available features (HDMI and Audio out connections)Player theatre ●Easy playback ●Power on Link ●Power off Link ●Intelligent Auto Standby ●V
- 193 - VIERA Link Control of compatible equipmentThe following is the maximum number of compatible equipment that can be controlled by VIERA Link C
- 194 -Power on LinkSet Power on Link to On in VIERA Link Settings to use this function.When the connected equipment starts playback or direct navigat
- 195 -VIERA Link ControlYou can control some functions of the connected equipment with this TV’s remote control by pointing at the TV’s signal receiv
- 196 - If you access non-VIERA Link equipmentThe type of the connected equipment is displayed. Although you can access the connected equipment, you
- 197 - Multi-channel soundIf you want to enjoy the multi-channel sound (e.g. Dolby Digital 5.1ch) via an Amplifier, connect it with an HDMI cable a
- 198 -Child LockUsing Child LockYou can lock specific channels / AV input terminals to restrict access to them. When the locked channel / input is se
- 199 -PIN numberYou can change the PIN number.1. Select Change PIN with / and press OK to access.2. Enter a new PIN number twice with Numeric but
- 2 -my Home Screenmy Home Screen•Information 12•How to use 13•Settings 14•OSD Colour 16APPS List•Information 17•How to use 18•Settings 19Wat
- 20 -WatchingBasicBasic connectionPlease ensure that the unit is disconnected from the mains socket before attaching or disconnecting any cables. S
- 200 -Data Service ApplicationUsing Data Service ApplicationYou can enjoy Hybrid Broadcast Broadband TV application that is one of the interactive da
- 201 -Note ●To use Hybrid Broadcast Broadband TV application fully, you need a broadband network environment. Ensure the network connections and netw
- 202 -Common InterfaceCautionIf the encrypted message is displayed on the screen, the correct Common Interface (CI) Module and smart card that are re
- 203 -Using Common InterfaceThe Common Interface Module menu provides access to software contained in Common Interface (CI) Modules. ●This function m
- 204 -Shipping ConditionShipping ConditionResets the TV to its original condition (i.e. no channels tuned in).All settings other than USB Device Setu
- 205 -Updating the TV SoftwareInformationA new version of software may be released for download to enhance the performance or operations of the TV.If
- 206 -= Note = ●Download may take a few hours. ●During software download and update, DO NOT switch off the TV. ●A notification message may be a remin
- 207 -Setting charactersUsing Numeric buttonsYou can enter characters for free input items using Numeric buttons.Press Numeric buttons repeatedly unt
- 208 -Bluetooth devicesBluetooth SetupYou can use Bluetooth keyboards / mouse with this TV by setting Bluetooth Setup in the Setup Menu.: HID (Huma
- 209 -KeyboardKeyboard ●Keyboards requiring the drivers are not supported. ●To change the language type, set Keyboard Layout.1) Display the menu wit
- 21 - DVD Recorder / VCR Terrestrial / cable terminal RF cable DVD Recorder / VCR Terrestrial aerial / Cable AV1 (SCART) terminal SCART cable
- 210 -SettingsSetting menuHow to useVarious menus allow you to make settings for the picture, sound, and other functions.1. Display the menu with ME
- 211 - ●To change menu pages ●To change the colour type of on-screen displays, set OSD Colour. my Home Screen > my Home Screen > OSD Colour= No
- 212 -PictureViewing ModeSelects your favourite picture mode for each input.(Dynamic / Normal / Cinema / True Cinema / Custom) Watching > For best
- 213 -Intelligent Frame Creation(Max / Mid / Min / Off)Automatically compensates the picture frame rate and removes juddering movements to make the i
- 214 -Advanced SettingsYou can adjust and set up the detailed picture settings. Watching > For best picture > Advanced SettingsThis function is
- 215 -HDMI Content Type(Graphics / Photos / Auto / Off)Adjusts the picture settings of each HDMI input according to the selected content type. Watchi
- 216 -Screen Settings16:9 Overscan(On / Off)Selects the screen area displaying the image for 16:9 aspect. Watching > For best picture > Screen
- 217 -3D Settings3D Detection(On (Advance) / On / Off)Selects whether to switch to the 3D mode automatically or not. Watching > 3D > 3D Setting
- 218 -Edge Smoother(On / Off)Set to On if you feel the contoured parts of an image are not smooth enough (except in 2D→3D mode). Watching > 3D >
- 219 -SoundModeSelects your favourite sound mode for each input.(Standard / Music / Ambience / User) Watching > For best audio > Sound modeBasi
- 22 - DVD Recorder (VCR) / Set top box HDMI terminal HDMI cable Set top box Cable AV1 (SCART) terminal SCART cable Terrestrial / cable termi
- 220 -Volume settingsSpeaker Setting(TV Speaker / Headphones / Off)Selects the sound output to adjust volume. Set to Off when using the external spea
- 221 -Voice Guidance SettingsVoice Guidance(On / Off)Set to On to enable voice guidance of the basic features (on-screen messages, etc.) for visually
- 222 -Audio DescriptionPreferred Audio Type(Standard / Audio Description)Narration settings for visually impaired users Watching > For best audio
- 223 -SPDIF Selection(Auto / PCM)Selects the initial setting for digital audio output signal from DIGITAL AUDIO and HDMI1 / HDMI2 (ARC function) term
- 224 -NetworkNetwork ConnectionSets the network setting to use this TV in your network environment. Network > Network settings > Network Connec
- 225 -Other settingsSoftware UpdateChecks for available software updates from the Panasonic website. Network > Network settings > Software Upda
- 226 -TimerOff TimerSets the duration of time until the TV automatically goes into Standby mode.(90 / 75 / 60 / 45 / 30 / 15 / Off (minutes)) Watchin
- 227 -SetupEco NavigationAutomatically sets the TV to the most suitable energy-saving mode. Watching > Basic > Energy saving functionsVoice Con
- 228 -Child LockApplies access control for channels or inputs to prevent unwanted access. Functions > Child Lock > Using Child LockTuning MenuF
- 229 -New Channel Message(On / Off)Selects whether to give a notification message when a new channel is found or not. Watching > Tuning and editin
- 23 -Selecting channel1. Display TV Selection with TV.2. Select the mode with / and press OK to set.DVB-S / DVB-C / DVB-T / DVB-via-IP / Analogue
- 230 -Add TV SignalAdds the TV mode. Watching > Tuning and editing channels > Other settings= Note = ●The settings in Tuning Menu are applicabl
- 231 -Display SettingsOSD Colour(Jet black / Pale grey / Organic brown / Sand beige)Selects the preferred colour type of on-screen displays. my Home
- 232 -Banner Display Timeout(10 / 9 / 8 / 7 / 6 / 5 / 4 / 3 / 2 / 1 / 0 (No display) (seconds))Sets how long the information banner stays on screen.
- 233 -Common InterfaceSets to watch encrypted channels, etc. Functions > Common Interface > Using Common InterfaceVIERA Link SettingsVIERA Link
- 234 -Data Service ApplicationService(Auto Start On / Auto Start Off / Off)Sets to use Hybrid Broadcast Broadband TV application. ●Not all the data s
- 235 -Other SettingsGUIDE Plus+ SettingsSettings for the GUIDE Plus+ system Watching > TV Guide > Using TV GuideUSB Charge in Standby(On / Off)
- 236 -SupportFAQsPictureBefore requesting service or assistance, please follow these simple guides to solve the problem.If the problem still persists
- 237 -No image can be displayed ●Check the correct input mode is selected. ●Check the setting of AV2 (COMPONENT / VIDEO) in Input Selection to match
- 238 -Digital TVBefore requesting service or assistance, please follow these simple guides to solve the problem.If the problem still persists, please
- 239 -Faulty dish message appears ●The satellite cable may be short-circuited or there may be connection problems of the cable. Check the cable and c
- 24 - To select a channel using TV Guide1. Display TV Guide with GUIDE.2. Select the current programme with / / / and press OK to access.–
- 240 -SoundBefore requesting service or assistance, please follow these simple guides to solve the problem.If the problem still persists, please cont
- 241 -3DBefore requesting service or assistance, please follow these simple guides to solve the problem.If the problem still persists, please contact
- 242 -HDMIBefore requesting service or assistance, please follow these simple guides to solve the problem.If the problem still persists, please conta
- 243 -NetworkBefore requesting service or assistance, please follow these simple guides to solve the problem.If the problem still persists, please co
- 244 -Cannot operate internet content ●Check the connections and settings. Network > Network connections > Internet connection Network > Net
- 245 -Touch Pad Controller does not work or cannot be registered ●Are the batteries installed correctly? ●The batteries may be running low. Replace t
- 246 -MaintenanceCare and CleaningFirst, remove the mains plug from the socket outlet. Display panel, Cabinet, PedestalRegular care:Gently wipe the
- 247 -InformationUsing Help menu1. Display the menu with MENU.2. Select Help with / and press OK to access.3. Select TV Self Test / System Inform
- 248 -Optional accessories3D Eyewear 3D Eyewear ●If you need 3D Eyewear, please purchase Panasonic optional accessory. ●Use Panasonic 3D Eyewear su
- 249 -Wall-hanging bracket Wall-hanging bracket ●Please contact your local Panasonic dealer to purchase the recommended wall-hanging bracket.= Warn
- 25 -Information bannerDisplay information banner with . ●Also appears when changing a channel.(Example) Channel position and name Channel type (R
- 250 -LicenceLicenceEven if no special notation has been made of company or product trademarks, these trademarks have been fully respected.DVB and th
- 251 -Manufactured under license from Dolby Laboratories.Dolby and the double-D symbol are trademarks of Dolby Laboratories.For DTS patents, see http
- 252 -This product incorporates the following software:(1) the software developed independently by or for Panasonic Corporation,(2) the software owne
Ver.2.02
- 26 - :Teletext service available :Multiple audio available :Multiple video available :Multiple audio and video availableStereo, Mono:Audio mode :Dat
- 27 - ●To change the colour type of on-screen displays, set OSD Colour. my Home Screen > my Home Screen > OSD Colour ●To display the introducti
- 28 -Multi AudioSelects between alternative language or Audio Description for sound tracks (if available). ●This setting is not memorised and it will
- 29 -SubtitleDisplay / hide subtitles (if available) with STTL. ●To select the preferred language for DVB subtitles (if available), set Preferred Sub
- 3 -•Terminal information 43•Valid input signals 44For best picture•Viewing Mode 45•Ambient Sensor 46•Aspect 46•Aspect Control Signal 48•Ba
- 30 -Off TimerTurn the TV Standby mode automatically after a fixed period.1. Display the menu with MENU.2. Select Timer > Off Timer with / and
- 31 - No signal Power off1. Display the menu with MENU.2. Select Timer > No signal Power off with / and press OK to access.3. Select On / Of
- 32 -Adjusting timeAdjusts the time data.1. Display the menu with MENU.2. Select Timer > Time Zone with / and press OK to access.3. Set with
- 33 -4K resolution4K compatible equipmentYou can watch the contents of 4K format that have twice the horizontal and vertical resolution of the 1080p
- 34 -HDMI Auto Setting1. Display the menu with MENU.2. Select Setup > HDMI Auto Setting with / and press OK to access.3. Set with / and pr
- 35 -External equipmentExternal connectionThese diagrams show our recommendations for connection of your TV to various pieces of equipment. For other
- 36 - AV devices AV2 (COMPONENT) terminals Component cables DVD Player AV2 (VIDEO) terminals Composite cables Camcorder / Game equipment US
- 37 -= Note = ●It is recommended to connect the device to the TV’s USB port directly. ●You cannot use two or more of the same kind of USB devices sim
- 38 -Watching external inputConnect the external equipment (VCR, DVD, etc.) and you can watch through the input.1. Display the input selection menu
- 39 - Input LabelsAccesses the input labels list to select the label of each input mode or set to skip unconnected one for easier identification an
- 4 -Tuning and editing channels•Setting menu 82•Favourites Edit 83•Channel List 84•Auto Setup 86•Manual Tuning 90•Update Channel List 93•New
- 40 - :Fast-forward, view the picture rapidly forward (VCR)Skip to the next track, title or chapter (DVD / video content) :Fast-forward, view the pic
- 41 -HDMI featuresHDMI (high-definition multimedia interface) is the world’s first complete digital consumer AV interface complying with a non-compre
- 42 - DVI connectionIf the external equipment has only a DVI output, connect to the HDMI terminal via a DVI to HDMI adaptor cable. When using the D
- 43 -Terminal information AV1 (SCART) terminal (RGB, VIDEO)1 : Audio out (R)2 : Audio in (R)3 : Audio out (L)4 : Audio earth5 : Blue earth6 : Audio
- 44 - HDMI terminal1 : TMDS Data2+2 : TMDS Data2 Shield3 : TMDSData2−4 : TMDS Data1+5 : TMDS Data1 Shield6 : TMDSData1−7 : TMDS Data0+8 : TMDS Da
- 45 -For best pictureViewing Mode1. Display the menu with MENU.2. Select Picture > Viewing Mode with / and press OK to access.3. Select the m
- 46 -Ambient Sensor1. Display the menu with MENU.2. Select Picture > Ambient Sensor with / and press OK to access.3. Select On / Off with /
- 47 -4:3 Full:Displays a 4:3 image enlarged horizontally to fit the screen. ●For HD (High definition) signalsSidecut Just:Displays a 16:9 letterbox (
- 48 -Aspect Control SignalProgrammes usually contain an “Aspect Control Signal”. (Widescreen signal, Control signal through SCART / HDMI terminal)In
- 49 - ●AV2 (COMPONENT) terminals (WSS only)Valid input signal format:625 (576) / 50i, 50pInvalid input signal format:525 (480) / 60i, 60p750 (720) /
- 5 -Photo mode•Selecting file 114•Viewing photo 115•Sorting photos 115•Multi Shot 3D 116•Using Slideshow 117Video mode•Selecting file 121•
- 50 -Colour TemperatureSets the overall colour tone of the picture (bluer - redder).Vivid Colour(On / Off)Automatically adjusts colours to vivid ones
- 51 -Noise reduction settings1. Display the menu with MENU.2. Select Picture > Noise Reduction / MPEG Remaster with / and press OK to access.3
- 52 - Contrast ControlContrast Control(Auto / Custom / Off)Automatically adjusts the detailed contrast settings. Select Custom to set Contrast Cont
- 53 - Colour ManagementR-Hue / R-Saturation / R-LuminanceAdjusts the picture hue / saturation / luminance of red areas.G-Hue / G-Saturation / G-Lum
- 54 - GammaGammaSwitches the gamma curve. ●Please note the numerical values are reference for the adjustment.More Detailed AdjustmentAdjusts more d
- 55 -Option Settings1. Display the menu with MENU.2. Select Picture > Option Settings with / and press OK to access.3. Select one of the foll
- 56 -HDMI Content Type(Graphics / Photos / Auto / Off)Adjusts the picture settings of each HDMI input according to the selected content type.Auto:Aut
- 57 -Screen Settings1. Display the menu with MENU.2. Select Picture > Screen Settings with / and press OK to access.3. Select one of the foll
- 58 -Screen Display(On / Off)Turns the screen off when you select Off. ●This function is effective in reducing power consumption when listening to th
- 59 -For best audioSound mode1. Display the menu with MENU.2. Select Sound > Mode with / and press OK to access.3. Select the mode with /
- 6 -NetworkInternet content•Information 140•Selecting internet content 140•Note 141DLNA•Information 142•Using DLNA 145Network connections•Int
- 60 -Basic settings1. Display the menu with MENU.2. Select Sound with / and press OK to access.3. Select one of the following items with / an
- 61 -Bass Boost(On / Off)Enhances the effect of bass sounds. ●This function is effective only for the sound from TV speakers.Volume settings1. Displ
- 62 - ●If the back space between the TV and wall is over 30 cm, Over 30cm is recommended. ●This function is effective only for the sound from TV spea
- 63 -Audio Description1. Display the menu with MENU.2. Select Sound > Audio Description with / and press OK to access.3. Select one of the fo
- 64 -Advanced settings1. Display the menu with MENU.2. Select Sound with / and press OK to access.3. Select one of the following items with /
- 65 - ●HE-AAC is a perceptual coding method used to compress digital audio for efficient storage and transmission. ●MPEG is an audio compression meth
- 66 -HDMI Input(Digital / Analogue)Selects to fit the input signal. Watching > External equipment > HDMI featuresDigital:When sound is carried
- 67 -TV GuideUsing TV GuideTV Guide - Electronic Programme Guide (EPG) provides an on-screen listing of the programmes currently broadcast and the fo
- 68 -(Example) TV screen Date Time Programme D (DVB-T) / A (Analogue) Channel position and name ●To watch the programme1) Select the current prog
- 69 - ●To search programme titles and view a list of the searched programmes (DVB) (if available)1) Display the search list with (yellow).2) Select
- 7 -•Video Setup 168•Audio output settings 169Music•Selecting file 170•Playing music 171•Music Setup 171DIGA Recorder•Controlling DIGA Recor
- 70 -Postcode: Sets your postcode to receive local information in the GUIDE Plus+ system (only available in some countries).System Information:Displa
- 71 - Signal Supported RecordingSignal Supported Recording is Timer Programming which is controlled by information from the TV Guide; if programme
- 72 -TeletextViewing Teletext1. Switch to teletext with TEXT. ●Displays the index page (content varies depending on the broadcasters). ●Current / su
- 73 - Watch TV and teletext in two windows at once1. Press MENU twice.2. Set Picture and text to On / Off with / . ●Operations can be made only i
- 74 -Teletext modeTeletext services are the text information provided by the broadcasters. ●The features may vary depending on the broadcasters.1. D
- 75 -Teletext Character SetSelects teletext language font.1. Display the menu with MENU.2. Select Setup > Display Settings > Teletext Characte
- 76 -3DNote ●Display the image (TV, external input, etc.) full-screen for viewing 3D. ●If light appears to flicker under fluorescents or dimmers when
- 77 - Playing back 3D-compatible Blu-ray disc (Frame Sequential) ●Connect the 3D-compatible player via a fully wired HDMI compliant cable. (If you
- 78 -3D Mode SelectionYou can easily change the viewing mode between 2D and 3D with 3D.1. Display 3D Mode Selection with 3D.2. Select the mode with
- 79 -3D Settings1. Display the menu with MENU.2. Select Picture > 3D Settings with / and press OK to access.3. Select one of the following it
- 8 -VIERA Link “HDAVI Control™”•Summary of VIERA Link 189•Preparations 193•Easy playback 193•Power on Link 194•Power off Link 194•Standby Pow
- 80 -120Hz:If light appears to flicker under fluorescents (or dimmers) of 60 Hz.2D→3DDepth(Max / Mid / Min)Selects a level of 3D-image depth for vie
- 81 -= Note = ●Display the image (TV, external input, etc.) full-screen to use this function completely.Source image formatIf the picture appears to
- 82 -Tuning and editing channelsSetting menuYou can retune channels, create your favourite channel lists, skip unwanted channels, etc.1. Display TV S
- 83 -Favourites Edit List favourite DVB channelsCreate your favourite channel lists from various broadcasters (up to 4: Favourites 1 to 4).The favo
- 84 - Edit DVB favourites listYou can edit the favourites list while the cursor is on the channel in the favourites list. ●To move the channel1) S
- 85 - ●To sort channel names in alphabetical order (DVB) (red) ●To change the category (DVB) (blue) Edit DVB / Analogue Channels ●To swap / move th
- 86 -Auto SetupAutomatically retunes the channels received in the area. ●This function is available if channel tuning is already performed. ●Only the
- 87 -2) Set Satellite for the selected LNB.– Select No Satellite if you do not know the connected satellite. (Available satellite will be searched in
- 88 - DVB-C, DVB-T, Analogue1. Select Auto Setup with / and press OK to access.2. Set DVB-C Auto Setup Settings with / / / and press OK
- 89 - DVB-via-IP ●Ensure the network connections and network settings are completed. Functions > DVB-via-IP > DVB-via-IP client connection Ne
- 9 -Keyboard•Keyboard 209SettingsSetting menu•How to use 210Picture•Viewing Mode 212•Basic settings 212•Ambient Sensor 213•Noise reduction se
- 90 -Manual Tuning ●Normally use Auto Setup or Update Channel List to retune DVB channels. ●If tuning has not been done completely or for adjusting t
- 91 - AnalogueSet Analogue channel manually after Auto Setup. ●Set Sound System and Colour System, and then perform this function. Normally set Col
- 92 - DVB-via-IP (DVB-C)1. Select Scan Mode / Network ID / Frequency / Symbol Rate / Modulation with / and set with / or Numeric buttons. ●
- 93 -Update Channel ListBy updating the DVB channel list, you can add new channels, delete removed channels or change channel names and positions aut
- 94 -Other settingsFavourite NetworkSelects your favourite network for each broadcaster (only available in some countries). ●For DVB-C, DVB-TService
- 95 -Selectable satellites Selectable satellites and dish alignment to tune DVB-S channelsTo ensure your satellite dish is correctly installed, ple
- 96 -RecordingUSB HDD setupPreparationsYou can record the digital TV programmes to the connected USB HDD and enjoy playing back in various ways. ●Pre
- 97 - ●The data recorded on the USB HDD with this TV can only be played back on this TV. You cannot play back its contents with another TV (including
- 98 -5. When the confirmation screen of USB HDD name is displayed, select Yes with / and press OK to set. ●The name for the USB HDD is created a
- 99 -Recording current programmeOne Touch RecordingRecords the current programme to the USB HDD immediately. ●Confirm the remote control code is “73”
More documents for LCD TVs Panasonic TX40AXW634

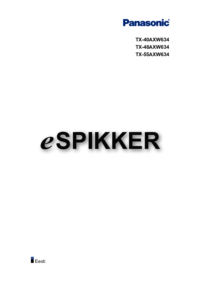


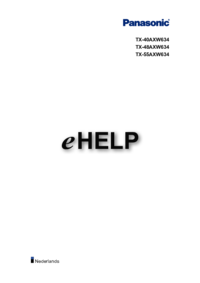



 (76 pages)
(76 pages)




 (277 pages)
(277 pages) (340 pages)
(340 pages) (104 pages)
(104 pages)
 (28 pages)
(28 pages)







Comments to this Manuals