Panasonic CF-08 User Manual
Browse online or download User Manual for Mini computers Panasonic CF-08. Panasonic CF-08 User Manual
- Page / 68
- Table of contents
- TROUBLESHOOTING
- BOOKMARKS




- OPERATING INSTRUCTIONS 1
- Introduction 2
- Read Me First 3
- Models for U.S.A 5
- Models for Canada 7
- Models for Europe 7
- Models for France and Italy 9
- Pour la France 9
- Per l’Italia 9
- Precautions 10
- NOTENOTE 13
- Description of Parts 14
- First-time Operation 17
- 6 Make the network setting 21
- 9 Save the settings 27
- Starting Up/Shutting Down 29
- 9 in “First-time Operation” 31
- LCD (Touchscreen) 33
- Battery Power 36
- Replacing the Battery Pack 37
- Customizing buttons 38
- Quick Menu 39
- Software Keyboard 41
- Option settings 43
- to display 45
- to start up 45
- Signature Capture 47
- SD Memory Card 48
- Bluetooth 49
- Control Panel 53
- For Effective Use 54
- Troubleshooting 55
- LIMITED USE LICENSE AGREEMENT 58
- (le “Produit”) 60
- Specifications 62
- Wireless LAN 63
- Bluetooth™ 63
- LIMITED WARRANTY 64
- DIAL TOLL FREE: 1-800-LAPTOP5 65
Summary of Contents
Please read these instructions carefully before using this product and save this manual for future use.ContentsOPERATING INSTRUCTIONSWireless DisplayM
10Precautions UsageWireless DisplayAvoid Extreme Heat and ColdDo not store or use the wireless display in loca-tions exposed to heat, direct sunlight
11 HandlingDo Not Connect a Tele-phone Line, or a Net-work Cable Other Than the One Specified, into the LAN PortIf the LAN port is con-nected to a ne
12Precautionsz Care should be exercised with regard to the following in order to avoid the possibility of overheating, fire or damage..Battery PackAvo
13z Do not touch the terminals on the battery pack. The battery pack may no longer function properly if the contacts are dirty or damaged.z Do not exp
14Description of PartsA. LCD (Touchscreen)B. Wireless LAN antennaC. Bluetooth antennaD. Power statusE. Power buttonF. Battery statusG. DC-I N j a ckH
15<Models for U.S.A/Canada>A lithium ion battery that is recyclable powers the product you have purchased.Please call 1-800-8-BATTERY for inform
16Description of PartsThe tether can be attached to the upper right or upper left corner of the display. It prevents the pen (included) from falling a
17First-time Operation PreparationA Check and identify the supplied accessories.If you do not find the described accessories, contact your technical
18First-time OperationC Slide the battery cover latch.D Open and remove the battery cover.E Firmly attach the battery pack to the connector.F Fit the
19CAUTIONz Be careful not to catch the tab when you close the battery cover.z Make sure the cover is securely attached. Otherwise the battery pack may
2IntroductionThank you for purchasing this Panasonic wireless display. For optimum perfor-mance and safety, please read these instructions carefully.
20First-time OperationPress the power button for approximately one or two seconds until the power indicator lights.Touch the “+” marks on the cali
21Before making the settings for the wireless display, check the following server set-tings. z Is the remote desktop allowed to use? z IP address and
22First-time OperationThe client used will differ depending on the server. When making connections with Microsoft® Remote Desktop ConnectionPerform th
23When making connections with Citrix® ICA® ClientPerform the following procedure.A Double-tap on the desktop, and tap [Create New Connection].B Ent
24First-time OperationYou can set two types of users with different operating authorities.The security setting screen can be displayed using the follo
25NOTENOTEz The password will not be displayed on the screen.z You can use up to 40 alphanumeric characters (excluding spaces).z When the password has
26First-time OperationC. Skip Password DialogAllows the User to log on without entering a password.When the User turns on the wireless display, the [E
27Settings made up to step 8 must be saved (backed up) using the following procedure. If the settings are not saved, they will be lost when the wirele
28First-time OperationH Insert the media containing the files copied in step C-D, and then tap [Browse].I Select the file and tap .J Tap [Next].K Tap
29Starting Up/Shutting DownStarting Up1 Turn on the wireless display.When you log on as a Supervisor When you log on as a UserPress the power button
3Read Me FirstThis product and your HealthThis product, like other radio devices, emits radio frequency electromagnetic energy. The level of energy em
30Starting Up/Shutting DownNOTENOTEz When logged on as a User, the security setting screen can be displayed using the following procedure.A Double-tap
31 When terminating the connectionPerform the following operation.z Tap [Start] - [Log Off] - [Log Off].<Only when making connections with Microso
32Starting Up/Shutting DownB Press the power button with the keyboard button and USER button (Îpage 38) pressed until the message “Reset the device to
33LCD (Touchscreen)Using the StylusUse the stylus provided to perform operations on the touchscreen. The stylus is located in the stylus holder (A), a
34LCD (Touchscreen)Handling the Touchscreenz Use the provided stylus with CF-08. Do not use an implement other than the stylus that comes with the wir
35A Double-tap on the desktop.B Double-tap [Buttons].C Assign [Rotate Screen] to the keyboard button, long push, and tap . D Double-tap [Rotate].E
36Battery PowerNOTENOTEz Once the battery is fully charged, the wireless display performs recharging only when the battery level becomes less than app
37You can reduce power consumption using the following method.When using the battery, the wireless display can be used for a longer period of time.Pow
38ButtonsYou can display screens for frequently used functions and applications by pressing the key-board button or USER button on this wireless d
39Quick MenuQuick Menu is used to display information about the wireless display, or to enable frequently used functions and applications to be launch
4Read Me Firstdélibérations de jurys et comités de scientifiques qui examinent et interprètent con-tinuellement les nouveautés de la vaste littérature
40Quick MenuCustomizing buttonsA Double-tap on the desktop and then double-tap [Quick Menu].The [QuickMenu Application Assignment] screen will appea
41Software KeyboardThe Software Keyboard can be displayed on the wireless display, and you can then input characters or symbols by tapping the Softwar
42Software Keyboard(At the time of purchase, this wireless display is set to display the Input Panel Selector Screen using the fol-lowing method.) • P
43Option settingsThe following settings can be made by tapping each tab. [Quick Settings] tabA. Option settingsDisplay the [Transcriber: Options] sc
44Software Keyboard [Inking] tab [Advanced] tabA. Recognition DelaySlide the bar to set the time for rec-ognition of handwritten characters.B. Add s
45 ShorthandThe following functions can be assigned for handwriting input.Text expansion Function Run programDisplay words, phrases, or sentences.Dis
46Software KeyboardF Tap [Finish].The screen will automatically return to step B.To assign two or more functions in succession, repeat step B to F.G
47Signature CaptureSignature Capture operates on CF-08, supporting input of signatures in applicationsrunning on the connection destination server.At
48SD Memory CardAbout SD Memory CardAn SD Memory Card can be used for the following purposes.z The exchange of data with various devices equipped with
49BluetoothTo enable Bluetooth1 Double-tap on the desktop.2 Double-tap [Bluetooth Device Properties].3 Tap the [General] tab, and make the necessary
5Lorsque ce symbole figure sur les produits et/ou les documents qui les accompagnent, cela signifie que les appareils électriques et électroniques ne
50Bluetooth To make connections with the serial portTap the [Serial Port] tab, and make the following procedure.A Turn on the Bluetooth device.B Tap
51 To make connections with the dial-up networkTap the [DialUp Network] tab, and make the following procedure.z The setting procedure below may vary
52BluetoothN Double-tap the connection name created in step J.O At the [Dial-Up Connection] screen, enter the proper User Name, Password, and Domain (
53Control PanelIn Control Panel, you can see the list of applets that can be used on this wireless display. If you double-tap the icon (or the name),
54For Effective UseMaintenance LCDDo not use water when cleaning the panel. Ingredients included in water may leave residue and reduce readability of
55TroubleshootingFollow the instructions below when a problem has occurred. For a software prob-lem, refer to the software’s instruction manual. If th
56Troubleshooting Shut Down Sound Wireless Communication Connecting PeripheralsCannot shut down. z Press the power button for four seconds or long
57 OthersNo response. z The screen content may not display correctly due to poor signal quality. In such case, move to a place where signal quality i
58LIMITED USE LICENSE AGREEMENTTHE SOFTWARE PROGRAM(S) (“PROGRAMS”) FURNISHED WITH THIS PANASONIC® PRODUCT (“PRODUCT”) ARE LICENSED ONLY TO THE END-US
59F. You may not remove any copyright, trademark or other notice or product identi-fication from the Programs and you must reproduce and include any s
6Read Me Firston, the user is encouraged to try to cor-rect the interference by one or more of the following measures:z Reorient or relocate the recei
60Contrat de licence d’usage limitéLe(s) logiciel(s) (les “Logiciels”) fournis avec ce produit Panasonic® (le “Produit”) sont exclusivement concédés e
61machine, de tous les Logiciels ainsi que de la documentation les accompag-nant, à la même partie ou détruire les copies non cédées.F. Vous ne pouvez
62Specifications Main SpecificationsModel No. CF-08TX1A1MCPUIntel® PXA270 Processor 312 MHzMemory (ROM/RAM) 32 MB (Flash) /64 MBDisplay Method 10.4 X
63*1This slot does not support the MultiMedia card.Operation has been confirmed for Panasonic SD Memory Cards with up to 2 GB capacity.*2Theoretical v
64LIMITED WARRANTYPANASONIC PERSONAL COMPUTER AND PERIPHERALS LIMITED WARRANTYPanasonic Computer Solutions Company (referred to as “Panasonic”) will r
65Panasonic’s entire liability, and your exclusive remedy under this warranty shall be limited to the replacement, in the United States, of any defect
66LIMITED WARRANTYPANASONIC COMPUTER AND PERIPHERALS LIMITED WARRANTYCoverage – Panasonic Canada Inc. (“PCI”) warrants to you, the first end user cust
67defects in materials and workmanship under normal use in Canada for a period of sixty (60) days from date of receipt as evidenced by your purchase r
© 2006 Matsushita Electric Industrial Co., Ltd. All Rights Reserved.Printed in JapanFJ0406-0DFQX5591ZAImporter's name & address pursuant to
7Pour L’utilisation Dans Un Véhicule MotoriséAvertissement : L’écran déporté sans fil peut être installé dans un véhicule motor-isé et dans le champ d
8Read Me FirstInformation of Countries intended for radio application:The United Kingdom The Netherlands SwedenThe Federal Republic of Germany France
9Blue: NeutralBrown: LiveAs the colours of the wires in the mains lead of this apparatus may not corre-spond with the coloured markings iden-tifying t
More documents for Mini computers Panasonic CF-08
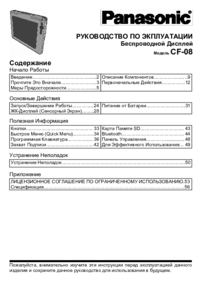
 (40 pages)
(40 pages)







Comments to this Manuals