Panasonic HDCZ10000E User Manual
Browse online or download User Manual for Camcorders Panasonic HDCZ10000E. Panasonic HDCZ10000E User manual
- Page / 144
- Table of contents
- TROUBLESHOOTING
- BOOKMARKS




- HDC-Z10000 1
- Information for Your Safety 2
- Contents 3
- ∫ Attaching the eye cup 8
- ∫ Attaching the tripod 9
- ∫ Attaching the lens cap 9
- Power supply 10
- Charging the battery 11
- Removing the battery 12
- Charging and recording time 13
- Connecting to the AC outlet 14
- Preparation of SD cards 15
- Inserting/removing an SD card 16
- Turning the unit on/off 17
- Selecting a mode 17
- Using the LCD monitor 18
- How to use the touch screen 19
- LCD monitor adjustment 20
- Viewfinder adjustment 21
- Recording yourself 21
- Setting date and time 22
- Using the menu screen 23
- Select the menu 24
- Replace a button-type battery 24
- 1 Press a direction button 25
- 2 Select the item with the 25
- 3 Confirm the selection by 25
- Before recording 26
- 1 Select the menu 27
- Selecting a media to record 28
- Recording motion pictures 29
- R 1h20mR 1h20mR 1h20m 30
- 1 Display the convergence 32
- About Convergence Reset 33
- 3D GUIDE 34
- 2 Touch [ENTER] 36
- Recording still pictures 38
- Using the zoom 41
- ∫ About the zoom speed 42
- Image Stabilizer Function 43
- FOCUS A/M/ 44
- IRIS A/M 47
- Utilising the USER button 48
- Manual shutter speed 49
- Audio Input 50
- Audio recording 51
- Switching Audio Input 51
- (XLR 3 pin) 53
- Counter display 56
- Setting the Time Code 57
- Setting the User Information 58
- Setting the Recording Counter 59
- 3 Touch the item to register 60
- USER1 USER2 USER3 61
- DISP/MODE CHK 61
- Functions of the USER button 62
- Spotlight 63
- Black Fade 63
- White Fade 63
- ATW Lock 64
- Focus Assist 64
- Digital Zoom 64
- Playback parallax adjustment 64
- Histogram 65
- 3D Display 65
- 3D Macro 66
- Convergence Reset 66
- Recording Check 66
- Last Scene Delete 67
- 3D video output selection 67
- Quick Start 68
- Colour Bar Screen 69
- DISP/MODE CHK button 70
- 2 Touch an operation icon 71
- 1 Change the mode to 72
- Motion picture compatibility 74
- Still picture compatibility 74
- Useful functions 77
- Connecting with a HDMI cable 83
- Viewing with 3D compatible TV 85
- Important Notice 88
- End User License Agreement 89
- Operating environment 91
- ∫ To use the HD Writer XE 1.0 92
- Installation 94
- 2 Turn on the unit 96
- 3 Connect this unit to a PC 96
- About the PC display 97
- Starting HD Writer XE 1.0 98
- If using Mac 99
- ∫ Check before dubbing 100
- AV MULTI 103
- Using the Menu 104
- [MASTER PED] 106
- [AUTO IRIS LEVEL] 106
- [MATRIX] 108
- [SKIN TONE DTL] 108
- Recording Setup 109
- ∫ Relay recording 110
- ∫ Backup recording 110
- [24p SELECT] 110
- [RELAY/BACKUP] 110
- [TIME LAPSE REC] 111
- [HYBRID O.I.S.] 113
- [AUTO SLOW SHTR] 113
- [Digital Cinema Colour] 113
- [WIND NOISE CANCELLER] 114
- [AUDIO REC] 114
- [MIC SETUP] 114
- [5.1ch MIC LEVEL] 114
- [BASS SETTING] 115
- [2ch MIC ALC] 115
- [EXT. MIC GAIN1] 115
- [EXT. MIC GAIN2] 115
- Switch and display setting 116
- 1 Touch [ZEBRA DETECT 2] 117
- 3 Touch [ENTER] 117
- [LENS STATUS] 119
- [CARD&BATTERY] 119
- [OTHER DISPLAY] 119
- [FACE FRAMING] 119
- Other Functions 121
- Video Setup 125
- Photo Setup 125
- Indications 126
- Messages 128
- Troubleshooting 129
- Indication 130
- Recording 130
- Playback 131
- With other products 131
- With a PC 132
- About recovery 133
- Cautions for use 134
- About the battery 135
- About the AC adaptor/battery 136
- About 3D recording 137
- About 3D viewing 137
- About 3D 137
- Causes of condensation 139
- About condensation 139
- ∫ Licenses 140
- Recording modes/approximate 141
- Panasonic Corporation 144
Summary of Contents
Operating InstructionsHigh Definition Video CameraModel No. HDC-Z10000Before use, please read these instructions completely.VQT3V06until 2011/10/31
- 10 -∫ About batteries that you can use with this unitThe battery that can be used with this unit is CGA-D54s.PreparationPower supplyIt has been foun
- 100 -Dubbing with a Blu-ray disc recorder, video device, etc.∫ Check before dubbingCheck the equipment used for dubbing.* Some equipment may not be
- 101 -3D full high definition quality video can be saved by dubbing the scenes recorded in 3D to the AVCHD 3D compatible products with high definitio
- 102 -1 Connect the unit to the Blu-ray disc recorder or high-definition (AVCHD) compatible DVD recorder.≥ The USB function selection screen will app
- 103 -∫ Dubbing using equipment without an SD card slot or a USB terminal, or using a video deviceYou can dub by connecting an AV multi cable.≥ The s
- 104 -Refer to page 23 for how to set up the Menu.Camera Setup≥ Switch to manual mode. (l 39)Preferred camera setting information can be saved to eac
- 105 -Adjusts the level of the image outline correction.1 Touch [DETAIL LEVEL].2 Touch / to adjust settings.3 Touch [EXIT] to exit the menu screen.
- 106 -Adjustment of black level based on the image is performed.1 Touch [MASTER PED].2 Touch / to adjust the black level.3 Touch [EXIT] to exit the
- 107 -Tone or contrast of the image is set in accordance with the recorded scenes.1 Touch [GAMMA].2 Touch the desired setting item.≥ Next (Previous)
- 108 -Represents the colour during the recording.1 Touch [MATRIX].2 Touch the desired setting item.3 Touch [EXIT] to exit the menu screen.This makes
- 109 -Recording SetupSwitch the Recording Mode to 3D or 2D. (l 29)Switch the picture quality of the motion pictures to record. The selectable recordi
- 11 -Charging the batteryImportant:≥ Do not use the AC cable with any other equipment as it is designed only for this unit. Also, do not use the AC c
- 110 -≥ Recordable time using the battery (l 13)≥ This function’s default setting is [1080/50i] (3D Recording Mode)/[HA] (2D Recording Mode).≥ Please
- 111 -A scene that moves slowly for long period of time is recorded frame by frame with an interval, and is recorded as a short time motion picture.O
- 112 -Sets the way the time code will move. (l 57)Initial value of the time code can be set. (l 58)User Information can be set. (l 58)It will switch
- 113 -You can set the Hybrid Optical Image Stabilizer. (l 43)≥ This can only be selected when the [3D/2D REC MODE] is [2D].You can record bright pict
- 114 -This will reduce the wind noise coming into the built-in microphones while maintaining the realism.≥ Set the [MIC SETUP] to anything other than
- 115 -Change the lower setting of the built-in microphone (5.1 ch) according to your choice.≥ Set the [MIC SETUP] to [SURROUND] or [ZOOM MIC]. (l 50)
- 116 -Switch and display settingMenu items displayed are different depending on the position or setting of the mode switch.[SD CARD 1] and [SD CARD 2
- 117 -Selects the brightness level of the right-leaning zebra patterns on the screen.1 Touch [ZEBRA DETECT 2].≥ Touch [SET].2 Touch / to adjust set
- 118 -Selects the operation of the Recording Counter during recording. (l 59)The information displayed on the screen (operation icon and counter disp
- 119 -Display relating to lens can be switched. (Zoom Display, Optical Image Stabilizer, Focus Display, White Balance, Iris, Gain, Auto Iris, Shutter
- 12 -Inserting/removing the batteryInstall the battery by inserting it in the direction shown in the figure.Removing the batteryMake sure that the po
- 120 -This makes it easier to view the LCD monitor in bright places including outdoors. (l 20)It adjusts brightness and colour density on the LCD mon
- 121 -Other FunctionsMenu items displayed are different depending on the position or setting of the mode switch.The SD card can be formatted. (l 27)≥
- 122 -Set date and time. (l 22)Set the time difference from Greenwich Mean Time. (l 22)Touch screen operation, start and stop of recording can be con
- 123 -The unit is put into recording pause approx. 2 second when the unit is turned on with the mode set to .≥ Depending on the recording conditions
- 124 -The menu settings or [CUSTOMISE SCENE] back to the default setting. (l 104)≥ Settings for [3D/2D REC MODE], [REC FORMAT], [MEDIA SELECT], [CLOC
- 125 -Video Setup≥ Change the mode to and touch the play mode select icon. Then, set [VIDEO/PICTURE] to [3D] or [2D]. (l 72)Playback of the first s
- 126 -∫ Recording indicationsDisplayIndications1/10099%↑OPENMF50D 5XZ00 15:30:000dBPRE-RECR 1h20m 15.11.2011R 1h20m3D50 iC10 3DTC 00:00:00:00AT
- 127 -∫ Playback indications∫ Indication of connection to other devices∫ Confirmatory indicationsC5.1 ch Microphone Level (ALC) (l 54)/2 ch Microphon
- 128 -Major confirmation/error messages to be indicated on the screen in text.DisplayMessagesCHECK CARD.This card is not compatible or it cannot be r
- 129 -∫ It is not a malfunction in following casesOthersTroubleshootingA clicking sound is heard when the unit is shaken.≥ This is the sound of the l
- 13 -Charging and recording time∫ Charging/Recording time≥ Temperature: 25 oC/humidity: 60%RH≥ When using the viewfinder (times in parentheses are wh
- 130 -IndicationProblem Check pointsFunction display (Remaining Display, Counter Display, etc.) is not displayed≥ [CARD&BATTERY] or [OTHER DISPLA
- 131 -PlaybackProblem Check pointsScenes/still pictures cannot be played back.≥ Any scenes/still pictures where the thumbnails are displayed as can
- 132 -With a PCProblem Check pointsWhen connected by the USB cable, this unit is not detected by the PC.≥ After re-inserting the SD card into the uni
- 133 -∫ If scenes do not change smoothly when played back on another deviceThe images may be still for several seconds at the joins between the scene
- 134 -Keep this unit as far away as possible from electromagnetic equipment (such as microwave ovens, TVs, video games etc.).≥ If you use this unit o
- 135 -≥ When using a chemical dust cloth, follow the instructions that came with the cloth.Do not use the unit for surveillance purposes or other bus
- 136 -≥ When this unit or battery charger is attached with the terminal part in a deformed state, this unit or battery charger may be damaged.Do not
- 137 -About 3D recordingAfter adjusting the convergence dial, check that you can view images in 3D.≥ It may not be possible to correctly record 3D im
- 138 -When disposing of or giving away the SD card, note that:≥ Formatting and deletion of this unit or computer only changes the file management inf
- 139 -When condensation forms on the unit, the lens will cloud up and the unit may not work properly. Make every effort to ensure that condensation d
- 14 -Connecting to the AC outletThe unit is in the standby condition when the AC adaptor is connected. The primary circuit is always “live” as long a
- 140 -∫ Carefully observe copyright lawsRecording of pre-recorded tapes or discs or other published or broadcast material for purposes other than you
- 141 -≥ SD cards are only mentioned with their main memory size. The stated times are the approximate recordable times for continuous recording.When
- 142 -When [24p SELECT] is set to [ON]≥ If recording for long periods, prepare batteries for 3 or 4 times the period you wish to record for. (l 13)≥
- 143 -≥ SD cards are only mentioned with their main memory size. The stated number is the approximate number of recordable pictures.When [3D/2D REC M
Panasonic CorporationWeb site: http://panasonic.net
- 15 -The unit can record motion pictures or still pictures to an SD card.Cards that you can use with this unitUse SD cards conforming to Class 4 or h
- 16 -Inserting/removing an SD cardCaution:Check that the access lamp has gone off.1 Open the SD card slot cover and insert (remove) the SD card into
- 17 -Set the power switch to ON while pressing the lock release button B to turn on the unit.A The status indicator lights on.≥ To turn on the unit a
- 18 -The viewfinder is turned off and the LCD monitor is turned on when the LCD monitor is extracted. The viewfinder is turned on when the LCD monito
- 19 -How to use the touch screenYou can operate by directly touching the LCD monitor (touch screen) with your finger.It is easier to use the stylus p
- 2 -∫ FeaturesThis unit is a single body twin lens type 3D high-definition video camera. With the adoption of twin lens format, the convergence point
- 20 -LCD monitor adjustment≥ These settings will not affect the images actually recorded.This makes it easier to view the LCD monitor in bright place
- 21 -Viewfinder adjustment≥ These settings will not affect the images actually recorded.It adjusts the field of view to show the image on the viewfin
- 22 -When the unit is turned on for the first time, a message asking you to set the date and time will appear.Select [YES] and perform steps 2 to 3 b
- 23 -1 Press the MENU button .2 Touch the top menu A.3 Touch the submenu B.≥ Next (Previous) page can be displayed by touching / .4 Touch the desire
- 24 -Select the menu.1 Power on/off button [ ]The unit can be turned on/off when the power switch of this unit is set to ON.≥ It will not be possible
- 25 -∫ Wireless remote control usable rangeA Wireless remote control sensorDistance: Within approx. 5 m Angle: Approx. 15o up, down, left and right≥
- 26 -∫ Basic camera positioningNormal recording≥ Put your hand through the grip belt and hold the unit with both hands.Recording from a high position
- 27 -≥ When recording, make sure your footing is stable and there is no danger of colliding with another person or object.≥ Hold the eye cup of the v
- 28 -[SD CARD 1] and [SD CARD 2] can be selected separately to record motion pictures or still pictures.1 Select the menu.2 Touch the media to record
- 29 -You can record life-like and powerful 3D full high definition quality video.* The image is an illustration.≥ This unit can record a 3D full high
- 3 -Information for Your Safety... 2PreparationNames and Functions of Main Parts ... 5Power supply...
- 30 -∫ Screen indications in the Recording Mode*1 Only displayed when 3D Recording Mode is in use.*2 Only displayed when 2D Recording Mode is in use.
- 31 -To ensure that the 3D video can be safely viewed, pay attention to the following points when recording.≥ Do not get too close to the subject. (U
- 32 -Convergence point adjustment∫ About the convergence pointConvergence point is a position that becomes the reference plane of the 3D image.When v
- 33 -2 Rotate the CONV. dial to adjust the convergence point.≥ This can be set between C00 and C99. Position of the convergence point will be set fur
- 34 -∫ 3D guide displayThe 3D guide display is a guideline of distance between the subject and this unit to effectively reproduce the subject as a 3D
- 35 -To record in such a way that 3D image of the subject can be effectively reproducedWe recommend that you record with the subject positioned withi
- 36 -∫ 3D FineThe position, focus, and iris of the left and right lenses can be finely adjusted.≥ Set [3D/2D REC MODE] to [3D]. (l 29)≥ Connect this
- 37 -Focus adjustment1 Touch r/s to adjust the focus.≥It will return to default setting when [Reset] is touched.≥ Focus Assist will operate when [FA]
- 38 -3D still pictures and 2D still pictures in [ (1920k1080)] (16:9) are recorded for 3D Recording Mode, and 2D still pictures in [ (2304k1296)] (
- 39 -≥ is displayed in the Manual Mode.≥ The following modes appropriate for the condition are set just by pointing the unit to what you want to rec
- 4 -EditingWith a PC ...87What you can do with a PC... 87End User License Agreement ...
- 40 -∫ Intelligent Auto ModeWhen switching to Intelligent Auto Mode, the Auto White Balance and Auto Focus operate and automatically adjust the colou
- 41 -It can be zoomed up to 10k for the 3D Recording Mode, and up to 12k for the 2D Recording Mode.≥ It can zoom up to 23k when the [i.Zoom] is set t
- 42 -∫ About the zoom speed≥ The zoom speed will vary depending on how far the zoom lever is pressed or how fast the zoom ring is rotated.≥ Zoom spee
- 43 -Use the image stabilizer to reduce the effects of shake during recording.This unit is equipped with Optical Image Stabilizer in the 3D Recording
- 44 -Perform focus adjustments using the focus ring. If auto focusing is difficult due to the conditions, then use Manual Focus.≥ Switch to Manual Mo
- 45 -Automatic White Balance function may not reproduce natural colours depending on the scenes or lighting conditions. If so, you can adjust the Whi
- 46 -∫ To set the White Balance in accordance to the recording scene1 Fill the screen with a white subject or place a white piece of paper in front o
- 47 -Perform Iris/Gain adjustments using the iris ring.Adjust it when the screen is too bright or too dark.≥ Switch to Manual Mode. (l 39)1 Press the
- 48 -∫ Adjusting brightness during the Auto Iris Mode≥ Switch to Manual Mode. (l 39)1 Select the menu.2 Touch / to adjust settings.3 Touch [EXIT] t
- 49 -Adjust the shutter speed when recording fast-moving subjects.≥ Switch to Manual Mode. (l 39)1 Touch the LCD monitor to display the operation ico
- 5 -1 Shoulder strap fixture2 Sub zoom lever (l 41,120)≥ This lever functions in the same manner as the zoom lever.3 Sub recording start/stop button
- 50 -This unit can record audio in 5.1 ch or 2 ch.When recording in 2 ch, it is possible to switch between built-in microphone, external microphone,
- 51 -Audio recordingSwitches the sound quality for the audio recording.Select the menu.≥ It may not be able to play back on other devices when set to
- 52 -∫ Using an external microphone or audio equipment≥ Set [MIC SETUP] to [2ch]. (l 50)1 Connect an external microphone or audio equipment to AUDIO
- 53 -To remove the external microphone, etc., from the audio input terminals 1, 2 (XLR 3 pin)Remove while pushing on the PUSH section of the audio in
- 54 -Adjusting the audio input level∫ Adjusting the input level of the built-in microphone (5.1 ch)≥ Set the [MIC SETUP] to anything other than [2ch]
- 55 -Adjusting the input level of the built-in microphone (5.1 ch) using the operation icons≥ Set the [MIC SETUP] to anything other than [2ch]. (l 50
- 56 -You can change a counter display that indicates how much time has elapsed during recording or playback.RecordingCounter displayCounter display I
- 57 -Setting the Time CodeTime code will display the recording time in hours, minutes, seconds, and frames.TC 00:00:00:00 (hour : minute : second : f
- 58 -You can set the initial time code.1 Select the menu.2 Touch the item to set and change with / .≥ It will be set to 00h00m00s00f when the RESET
- 59 -Setting the Recording CounterRecording Counter will display the recording time in seconds.00:00:00 (hour : minute : second (When [REC COUNTER] i
- 6 -18 Wireless remote control sensor (l 25)19 Internal microphones20 Recording lamp (l 121)21 Speaker22 Lens (l 9)23 INPUT 1, 2 (LINE/MIC) switches
- 60 -Each of the USER button can register one function from the 18 available functions.≥ There are three USER buttons (USER1 to USER3) on the main bo
- 61 -Using the USER buttonTo use the set USER button, press USER1 to USER3 button or touch the USER4 to USER7 button icon displayed when you touch th
- 62 -Functions of the USER button∫ List of USER button function*1 It is not possible to use in Playback Mode.*2 It is not possible to use in Recordin
- 63 -Switches to automatic iris control for spotlight.Very bright object is recorded clearly.≥ appears when it is set.≥ It will return to standard A
- 64 -The White Balance can be changed to ATW Lock. (l 45)≥ It will return to ATW when cancelled.≥ This cannot be set when the White Balance is set to
- 65 -A graph with brightness as horizontal axis and number of pixels at that brightness as vertical axis is displayed. It is possible to determine th
- 66 -3D image can be recorded as close as approximately 45 cm to the subject when the zoom magnification is set to 1k.≥ Set [3D/2D REC MODE] to [3D].
- 67 -The motion picture recorded last can be deleted.Deleted scenes cannot be restored.1 Press USER button or touch USER button icon in the recording
- 68 -Quick Start1 Press and hold down the QUICK START button until the display on the LCD monitor/viewfinder disappears.The quick start lamp E flashe
- 69 -ZebraZebra display:Parts where white saturation (colour saturation) is likely to occur (extremely brightly lit or shiny parts) are displayed wit
- 7 -44 LCD monitor extract part [PULL] (l 18)45 LCD monitor (Touch screen) (l 19)46 Shoulder strap fixture47 Eye cup attachment part (l 8)48 Eye cup
- 70 -Switching the screen indications/mode information display≥ To cancell, press the DISP/MODE CHK button again.∫ To display the Mode InformationLis
- 71 -You can use convenient functions just by the easy operation of touching the screen.1 Touch the LCD monitor in the recording screen or playback s
- 72 -1 Change the mode to .2 Touch the play mode select icon A.3 Select the [MEDIA] and [VIDEO/PICTURE] you wish to play back.≥ Touch [ENTER].≥ An i
- 73 -∫ Change the thumbnail displayWhile the thumbnail is displayed, the thumbnail display changes in the following order if the zoom lever or the su
- 74 -Motion picture compatibility≥ This unit is based on AVCHD 3D/AVCHD Progressive/AVCHD.AVCHD 3D video≥ Video signals for the AVCHD 3D that can be
- 75 -Motion picture playback using operation iconFor details on the basic playback operations, refer to page 72.Playback operationPlayback display Op
- 76 -Direct playbackDuring Playback1) Touch 1 to display the direct playback bar A.2) Touch the direct playback bar or slide it while touching.≥ The
- 77 -Creating still picture from motion pictureA single frame from the recorded motion picture can be saved as a still picture.3D still picture and 2
- 78 -Playback scenes by the selected formatScenes recorded with same recording format are played back continuously.≥ Change the mode to and touch t
- 79 -≥ Change the mode to and touch the play mode select icon. Then, switch to the thumbnail display of the scenes or still pictures to delete. (l
- 8 -∫ Adjust the length of the grip belt so that it fits your hand.∫ Attaching the eye cupAttach by aligning the notch of the eye cup attachment part
- 80 -≥ Scenes/still pictures that cannot be played back (the thumbnails are displayed as ) cannot be deleted.≥ In case of [ALL SCENES], the deletion
- 81 -≥ Use the AV multi cable (supplied) or HDMI cable (optional) and check the output settings. (l 83, 84)≥ HDMI is the interface for digital device
- 82 -≥ Check that the plugs are inserted as far as they go.≥ Please use “High Speed HDMI Cables” that have the HDMI logo (as shown on the cover). Cab
- 83 -Connecting with a HDMI cableSelect the desired method of HDMI output.≥ [AUTO] determines the output resolution automatically based on informatio
- 84 -Connecting with the AV multi cableAV multi connector output setting can be changed.Changing the component output setting: [OTHER FUNCTION] # [AV
- 85 -Connect the unit to a 3D compatible television compatible to the frame sequential format using a HDMI cable (optional) and play back scenes reco
- 86 -≥ When [3D PLAYBACK] is set to [AUTO] or [3D] but the connected TV does not compatible 3D, two screens are played back. (When [AUTO] is set, on
- 87 -What you can do with a PCHD Writer XE 1.0You can copy the motion/still picture data to the HDD of PCs or write to media like Blu-ray discs, DVD
- 88 -≥ 3D video or 3D still picture is played back as 2D video or 2D still picture.≥It is possible to play back on a PC using a image viewer standard
- 89 -End User License AgreementBefore opening the CD-ROM package, please read the following.You (“Licensee”) are granted a license for the Software d
- 9 -≥ When attaching the microphone holder and the microphone holder adaptor, be sure to tighten the screws firmly even though you might hear a squea
- 90 -Article 9 With regard to MICROSOFT SQL SERVER COMPACT 3.5 produced by Microsoft Corporation(1) Licensee shall use the MICROSOFT SQL SERVER COMP
- 91 -Operating environment≥ Even if the system requirements mentioned in these operating instructions are fulfilled, some PCs cannot be used.≥ A CD-R
- 92 -≥ Supplied CD-ROM is available for Windows only.≥ Input is not supported in languages other than English, German, French, Simplified Chinese and
- 93 -∫ Operating environment for the card reader function (mass storage)≥ The USB equipment operates with the driver installed as standard in the OS.
- 94 -InstallationWhen installing the software, log on to your computer as the Administrator or with a user name with equivalent authorization. (If yo
- 95 -8 When installation is complete, some notes will appear.Check the contents, then close the window.9 Select [Yes, I want to restart my computer n
- 96 -Connecting to a PC≥ Connect this unit to the PC after the software applications are installed.≥ Remove the supplied CD-ROM from your PC.A USB ca
- 97 -About the PC displayWhen the unit is connected to a PC, it is recognised as an external drive.≥ Removable disk (Example: ) is displayed in [Com
- 98 -Starting HD Writer XE 1.0≥ To use the software, log on as an Administrator or as user name for standard user account (only for Windows 7/Windows
- 99 -If using Mac≥ HD Writer XE 1.0 is not available for Mac.∫ Operating environment for the card reader function (mass storage)≥ Even if the system
More documents for Camcorders Panasonic HDCZ10000E

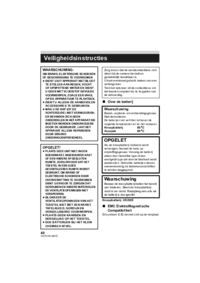
 (88 pages)
(88 pages) (28 pages)
(28 pages) (29 pages)
(29 pages)
 (37 pages)
(37 pages) (40 pages)
(40 pages) (159 pages)
(159 pages) (336 pages)
(336 pages) (160 pages)
(160 pages) (140 pages)
(140 pages) (112 pages)
(112 pages) (128 pages)
(128 pages)







Comments to this Manuals